If your HP printer is not connecting to WiFi or have questions like "Why is my HP printer not connecting to Wi-Fi?", "Why is my printer suddenly not connecting to Wi-Fi?", "How do I get my HP printer to recognize new Wi-Fi?", don't worry—you're not alone. Many users face this issue, and while it can be frustrating, resolving it is usually straightforward. This guide is designed to help even those with no technical experience get their HP printer back online.
Restart Devices
The first step in troubleshooting any technical issue is often the simplest: restart your devices. This includes your printer, router, and the device you’re trying to print from (like your computer or smartphone).
- Turn off your printer by pressing the Power button. If it doesn't turn off, unplug the power cord and then plug it back in.
- Restart your router by unplugging it, waiting 10 seconds, and plugging it back in.
- Restart your computer or mobile device to clear any temporary errors.
Once all devices are back on, check if the printer connects to WiFi. If it does, problem solved! If not, proceed to the next step.
Check the Printer and Network Connections
Your printer and device must be on the same WiFi network. Here’s how to verify:
- Check the WiFi on your device: Open your device’s WiFi settings and make sure it’s connected to the correct network.
- Check the printer’s connection: The printer should show a solid blue light if it's connected. If the light is off or blinking, it’s not connected.
Move the printer closer to the router if necessary. Obstacles like walls and metal objects can weaken the signal.
How to Reset HP Printer Wi-Fi?
Sometimes, resetting the Wi-Fi settings on your printer can resolve persistent connection issues. Here’s how to do it:
- On the printer’s control panel, go to the Wireless or Setup menu.
- Select Network Setup or Settings.
- Choose Restore Network Settings to reset WiFi.
This will disconnect the printer from your current network and allow you to reconnect it from scratch.
Restore Wi-Fi Setup Mode on the Printer
If your printer isn't being detected by your device, it may be necessary to restore the Wi-Fi setup mode:
- For printers with a touchscreen: Go to the Wireless or Setup menu, then select Network Setup > Restore Network Settings.
- For printers without a touchscreen: Refer to your printer's manual for the specific button combination to restore Wi-Fi setup mode.
Within two hours, go back to your computer or mobile device and try adding the printer again.
Print a Wireless Network Test Report
If your printer is still not connecting, print a Wireless Network Test Report:
- Printers with a control panel: Go to the Wireless, Network Settings, or Setup menu, and find the option to print the report.
- Printers without a control panel: Press the Wireless and Information buttons simultaneously, or refer to your printer manual for specific instructions.
Review the report for any issues and follow the troubleshooting instructions provided.
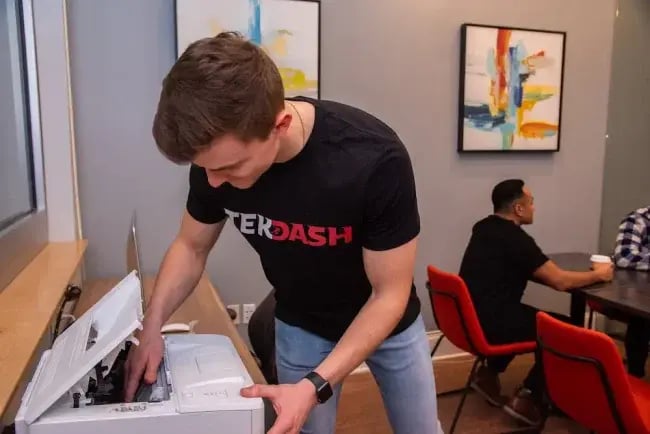
Additional HP Printer Not Connecting To WiFi Troubleshooting
If you’re still having trouble, consider the following specific scenarios:
HP Printer Not Connecting To WiFi After Changing the Router or the Network Password
If you've recently changed your network settings, your printer will need to be reconnected. Follow the steps outlined above to reset and reconnect your printer.
Scanning No Longer Works Over Wi-Fi
If you can print but not scan, the issue may be with the scanning software. Install the HP Smart app for the latest scanning tools.
HP Instant Ink is Not Connected to the Printer
HP Instant Ink requires a constant internet connection. Ensure your printer is not connected via USB and that it’s on the correct WiFi network. For detailed steps, visit the HP Instant Ink troubleshooting page.
First Time Wireless Printer Setup with the HP Smart App Fails
For printer setup ensure that your device is connected to the correct WiFi network, and that Bluetooth is enabled. If problems persist, reinstall the HP Smart app.
Lost or Forgot the Wi-Fi Network Name or Password
Check the label on your router for the default network name and password. If you’ve changed them and forgotten, you might need to reset your router. For more help, see How to find your Wi-Fi password.
Wi-Fi Connection to Printer is Weak or Frequently Drops After Setup
If your connection is unstable, move the printer closer to the router, limit other devices using the network, and consider updating your router’s firmware. If all else fails, a WiFi range extender might help or better ethernet cable installation to provide the area the best possible connection.
By following these steps, you should be able to resolve most issues with your HP printer not connecting to WiFi. Remember, patience is key—sometimes it takes a bit of trial and error to get everything working smoothly.
If you still have issues with your WiFi network and need help troubleshooting your WiFi network checkout our service and one of our expert Teks will be able to help solve the issue for you!
For more detailed guides, always check the HP Support website. TekDash offers many services such as network and internet troubleshooting and setup services to help you get up and running!